Guidance on how to embed ReCap media within submissions for assessment via a Blackboard Assignment (sometimes known as ‘Gradebook’ or ‘Grade Centre’ submissions) using Blackboard Ultra.
As this guide only covers embedding ReCap within a submission, and does not cover general use of Blackboard Assignments or ReCap, it should be read in conjunction with the following guidance available on the Technology Enhanced Learning Knowledge Base for students:
Blackboard Ultra Assignments guide for students: how to submit work and get your mark and feedback.
General ReCap guidance for students: accessing and managing your uploaded media and (optionally) recording and editing media using ReCap.
Check with your tutor if unsure how to submit your work.
Further detailed guidance can be found below the video including things you need to know before you submit ..?
ReCap submissions use a standard Blackboard Assignment submission point. Students can embed into their Blackboard Assignment submission media that they have first uploaded into ReCap.
Tutorial Video:
In this section:
- IMPORTANT: Things you need to know before you submit
- How to submit ReCap media to a Blackboard Ultra Assignment for Assessment
- Frequently Asked Questions
- For More Help
IMPORTANT: Things you need to know before you submit
ReCap is powered by software called ‘YuJa’. Wherever you might see ‘YuJa’ think ReCap.
Blackboard Assignments are different to Turnitin submission points. You can’t embed ReCap media within a Turnitin submission. Check with your tutor if unsure where to submit.
If submitting from off-campus, keep file sizes small enough to be able to upload over your internet connection. Uploading media to ReCap on-campus is generally much faster than off-campus because broadband upload speeds are much slower than download. When submitting from off-campus try keeping media files to a few hundred Megabytes and consider not recording in HD (but check with your tutor first if acceptable for assessment purposes).
ReCap media is locked after you embed it in a Blackboard Assignment. You cannot then edit, delete, overwrite or make other changes to it, including its name as it appears to markers, or move it to a different folder in your personal My Media space in ReCap.
ReCap media uploaded at the same time as embedding it in a Blackboard Assignment submission is added to the top-level folder in your personal My Media space and the name is set to the uploaded filename. Because it is immediately locked, consider uploading to ReCap separately, before embedding in submission if you want to give it a name other than the media filename and/or store it in a subfolder. (See the general ReCap guidance for students for accessing and managing your uploaded media)
Only use a browser to submit ReCap media for assessment. There is an app for Android and Apple called ‘YuJa Mobile’ which enables you to record and upload media to ReCap, but you cannot use it to embed your ReCap media in a Blackboard Assignment to submit for assessment.
For the best compatibility please use the Chrome browser on all devices, except on iPad/iPhone in which case use Safari.
ReCap needs cookies to be enabled on your browser to work. See https://support.yuja.com/hc/en-us/articles/360049583574-Enabling-Third-Party-Cookies#enabling-cookies-for-chrome-0-0 for instructions. (Most Safari users will need to do this by unticking the Prevent cross-site tracking option in the privacy settings).
How to submit ReCap media to a Blackboard Ultra Assignment for Assessment
1. Click on the link to the Blackboard Ultra Assignment (ask your tutor if unsure where):

2. Click the Start Attempt button to start your submission:
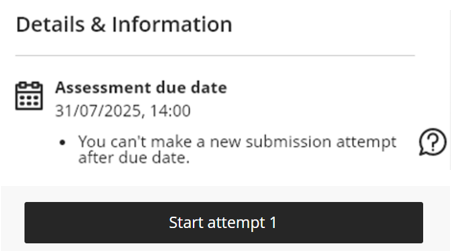
3. Scroll down to the Submission section and click in the box
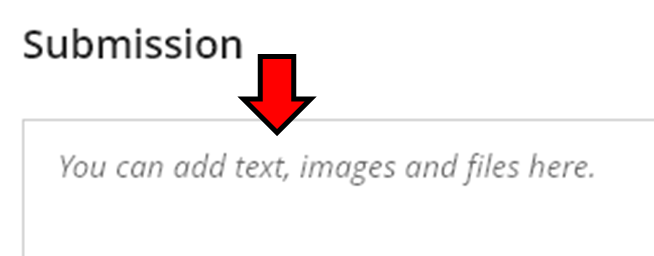
4. Click on the Insert content (+) ICON and select Content Market then ReCap Media Chooser:
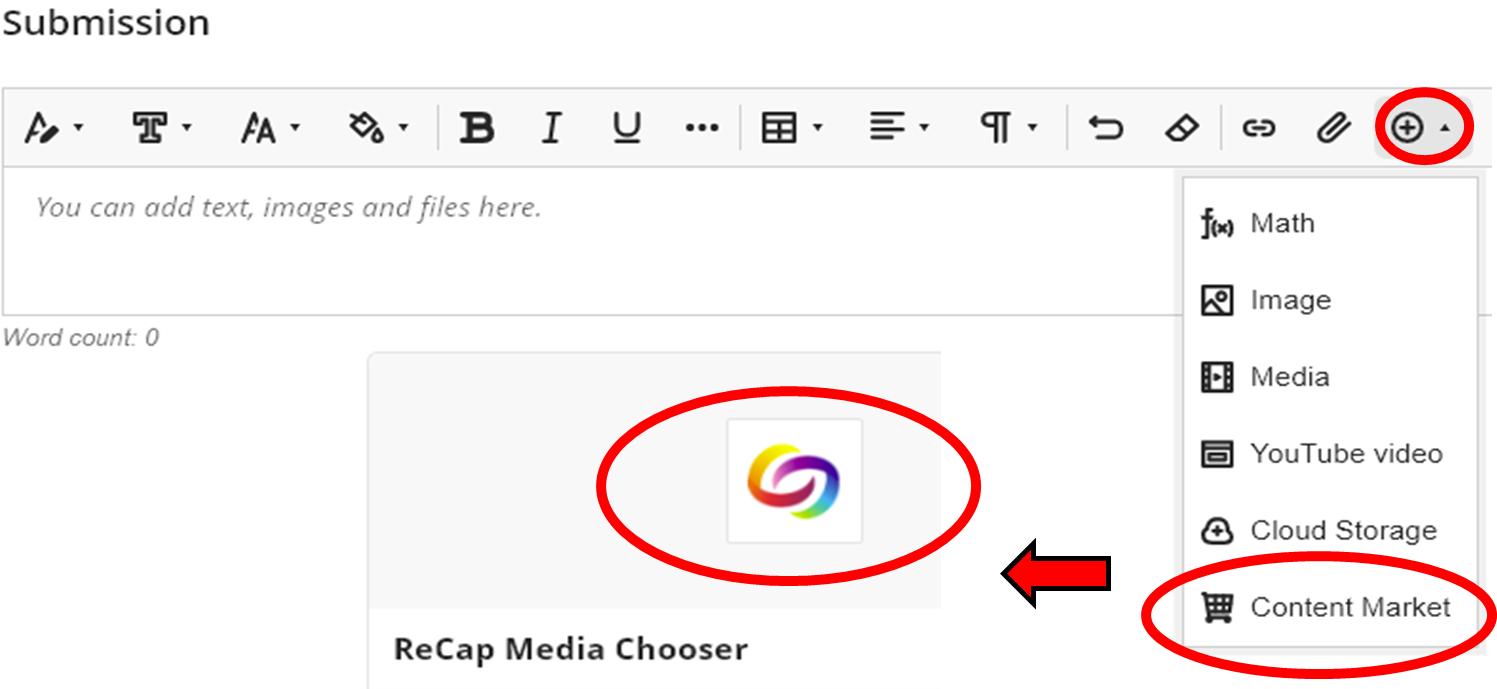
Do not use the Paperclip icon which is for direct file attachments only.
5. The ReCap Media Chooser will pop-up:
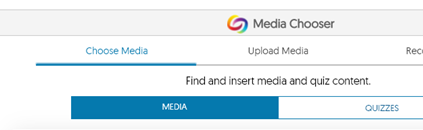
If no window pops up, or is empty, ensure you are using the recommended browser and cookie settings (see Things You Need To Know Before You Submit).
6. Upload your media to ReCap (skip to SELECT & EMBED steps if already uploaded)
Click on the Upload Media section:
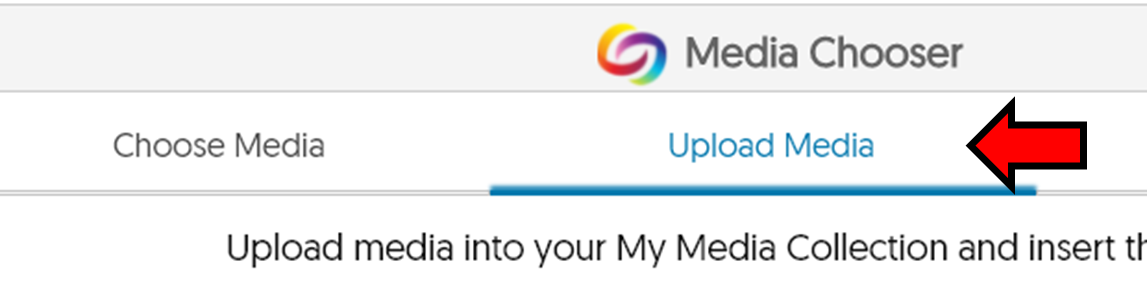
Browse to your video file or drag and drop from your device and click Start Upload:
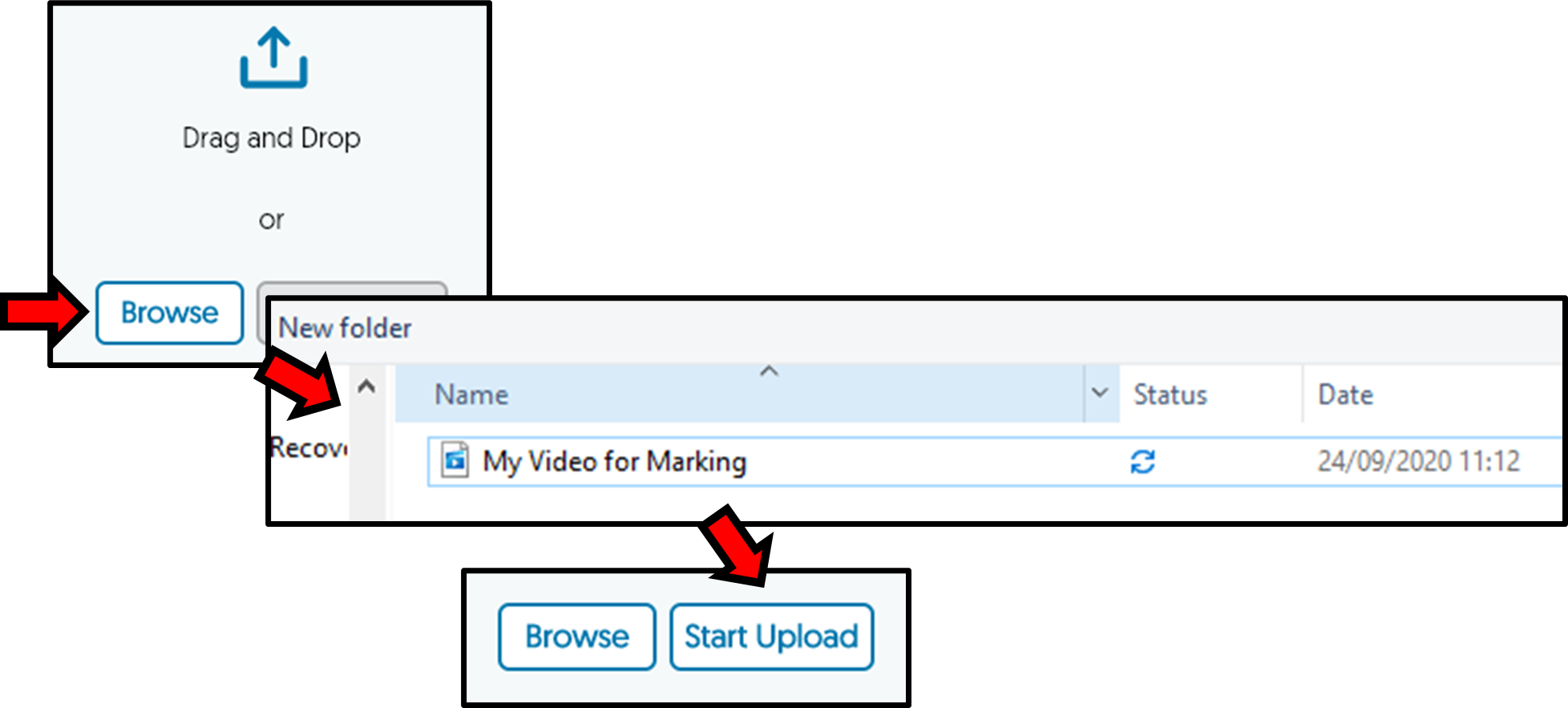
Note: see Things You Need To Know Before You Submit for advice about file sizes off campus. Consider also using a descriptive filename or uploading to ReCap separately, before embedding in submission (which would also enable you to choose a folder to upload your media to).
Once it has uploaded it will appear in the Choose Media section:
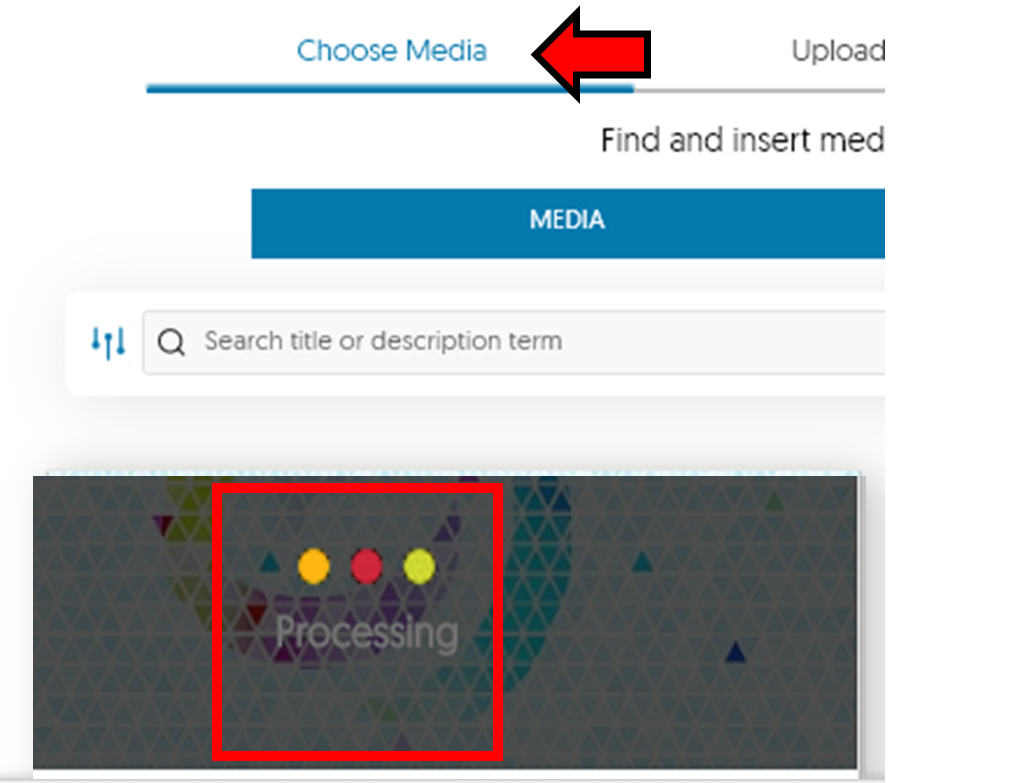
Note: newly uploaded media needs to be processed by ReCap before it can be played. You will see the processing message (enclosed in red in image below) while it is being processed. It can be embedded in the Blackboard Assignment and submitted at this point, it just means your marker won’t be able to play it until ReCap has finished processing the media (see also How can I see my submitted media?).
7. Select ReCap media to embed in the Blackboard Assignment:
Click on the media you want to embed to select it (you may need to scroll):
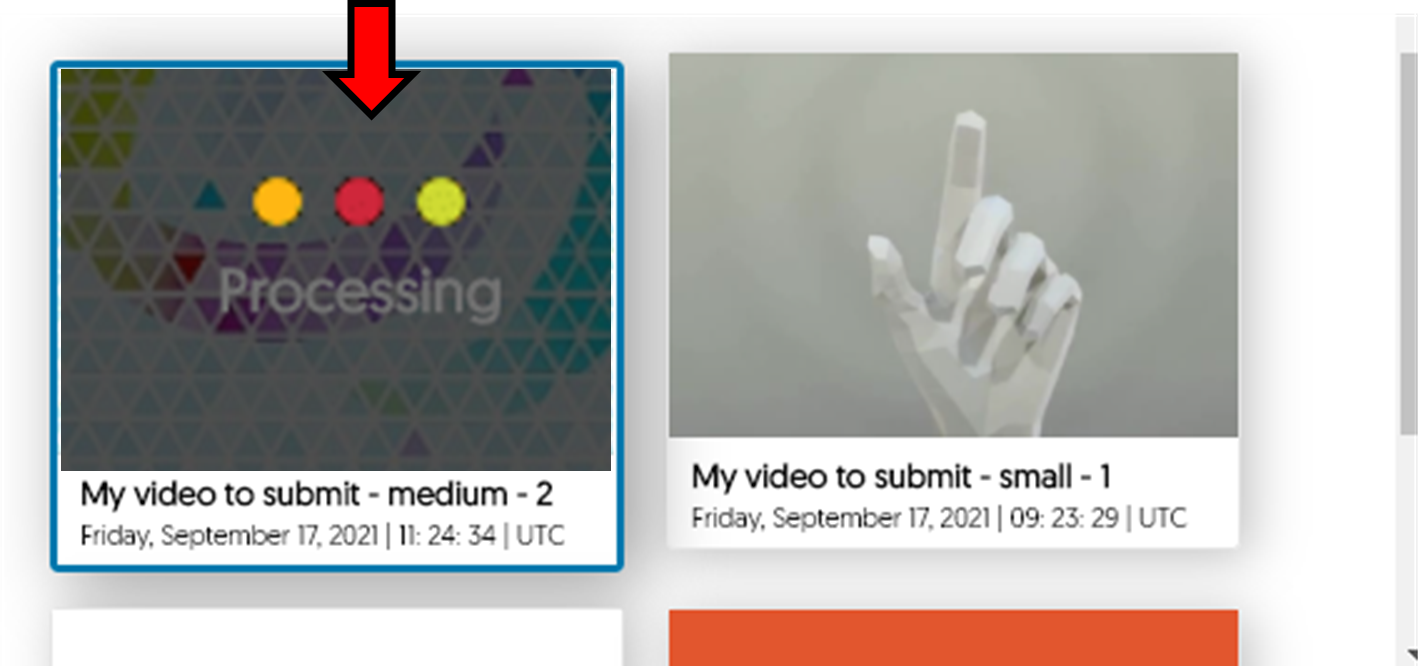
Selected media will be enclosed in blue. (You can select one or more media to embed at the same time.)
Note: the time stamp on the media is time of uploading, not submission. Time of submission is recorded by the Blackboard Assignment in local UK time, not by ReCap. (see Where is the time and date stamp for my submission?)
8. Click Insert Content to embed within your Blackboard Assignment submission:
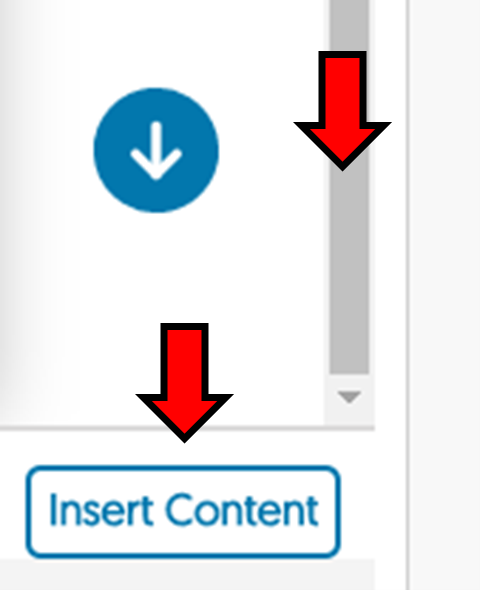
You may need to use the scroll bar to get to the Insert Content button.
IMPORTANT: At this point your media is embedded in your Blackboard Assignment submission, and ready to submit, but NOT YET SUBMITTED. You must follow the next step to submit your work for marking.
9. Check your media is embedded and submit the Blackboard Assignment
You will see your media embedded within your Blackboard Assignment submission:
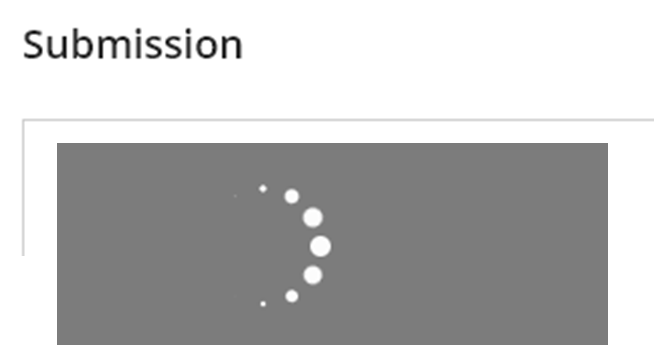
If you uploaded your media to ReCap at the point of embedding it into the Blackboard Assignment, or only shortly before, is may still be being processed by ReCap as indicated above. It can be submitted at this point, it just means your marker won’t be able to play it until ReCap has finished processing the media (see also How can I see my submitted media?)
(Optional) You can attach other, non-media files as well, for example a script or some accompanying slides, by using the Paperclip icon:
![]()
Click the Submit button at the bottom of the Blackboard Assignment page to submit your work for marking.
![]()
If you are not ready to submit your work for marking yet, for example you want to come back later to add more, click Save and Close. Note: your marker cannot see your work in progress when saved but not submitted so you must still return and click Submit when done (see the Blackboard Ultra Assignments guide for students for more information)
10, Note confirmation of your submission
A pop up will confirm your submission, as shown below, including a unique submission number that you can download for your own records. You will also get a confirmation email and you can check your submission at any time (see How can I see my submitted media?).
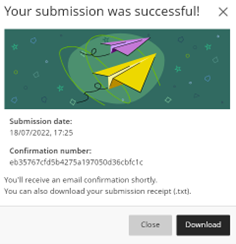
YOUR SUBMISSION IS NOW COMPLETE.
Frequently Asked Questions
Go back to the Blackboard Ultra Assignment submission point - you’ll see a tick to show you have submitted - and click on the link to see your previous submission.
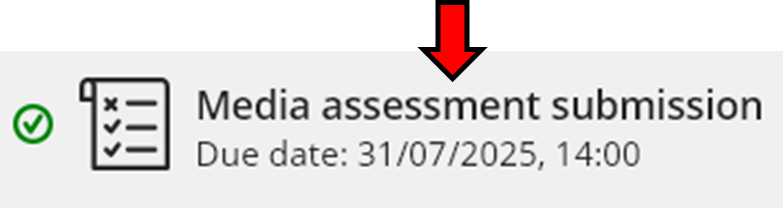
Click on the submitted link to the right of the page, then on the Attempt to see your media within the Blackboard Assignment submission and play it.
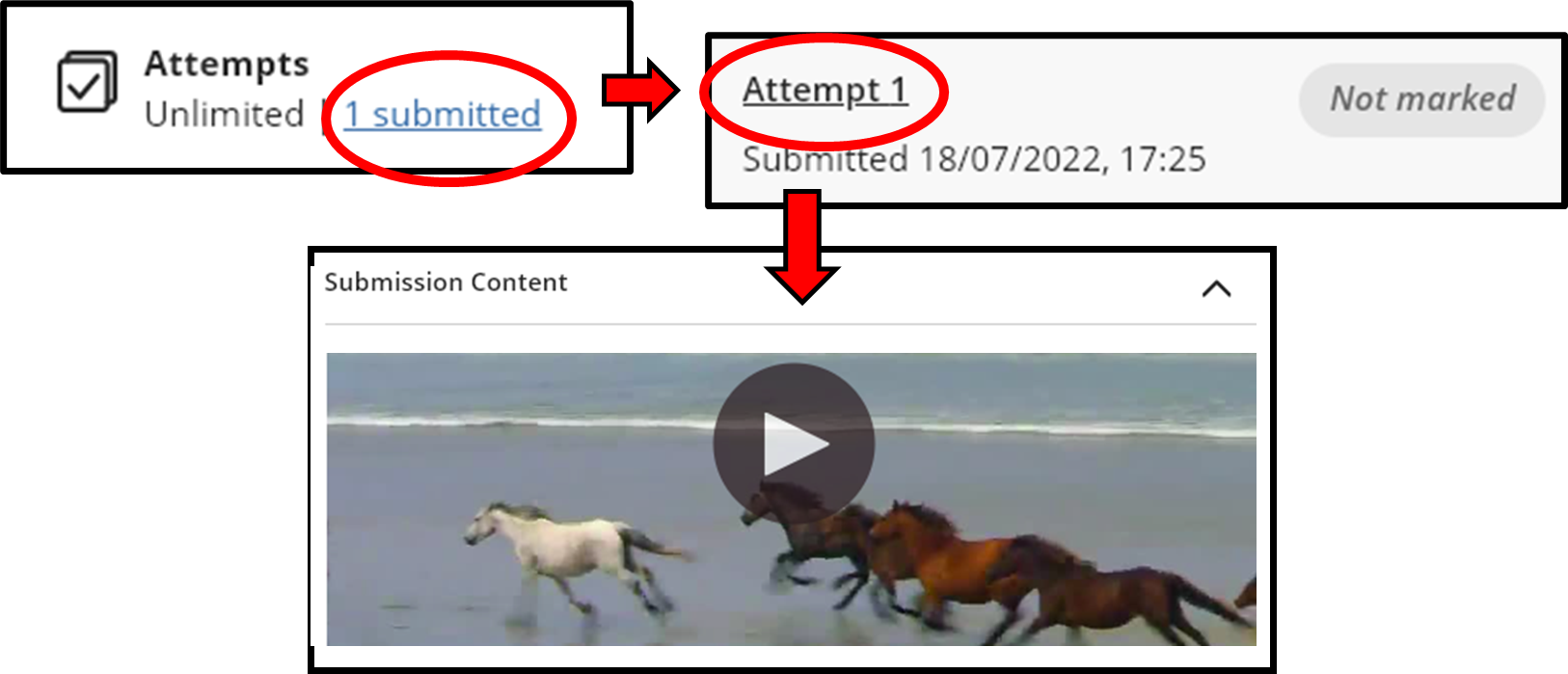
Note: If you uploaded your media to ReCap at the point of embedding it into the Blackboard Assignment, or only shortly before, is may still be being processed by ReCap as indicated below:

It will be playable shortly, including for your marker. You do not have to do anything else unless you find it is not playable after an hour or two in which case contact the i-Zone.
Alternatively, you can view your submitted media in your personal ReCap space by clicking on the ReCap link in the central Course Content area within a Module-level Blackboard site using the Ultra version of Blackboard, and then on My Media:
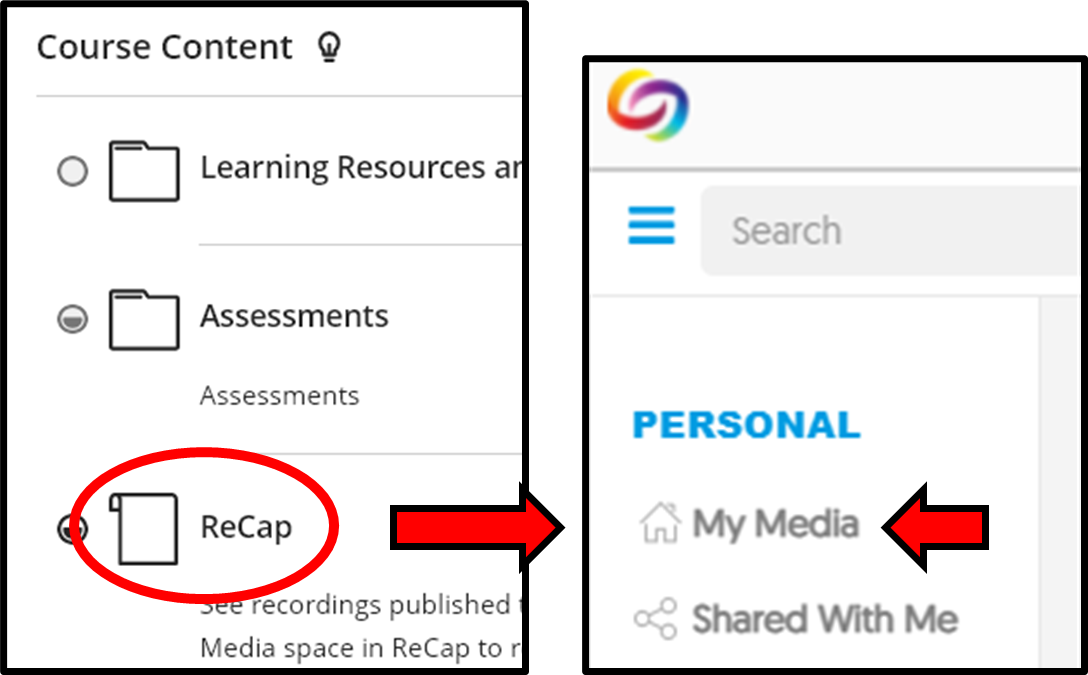
See the general ReCap guidance for students for accessing and managing your uploaded media and (optionally) recording and editing media using ReCap.
Note:
- You can only view media uploaded to ReCap this way. To submit it for assessment you need to embed it in a Blackboard Assignment by following the steps in this guide.
- ReCap media embedded in a Blackboard Assignment is locked in your My Media space in ReCap (see What if I want to make some changes to my submitted media?)
Go back to the Blackboard Ultra Assignment submission point and click on it to see your previous submission.
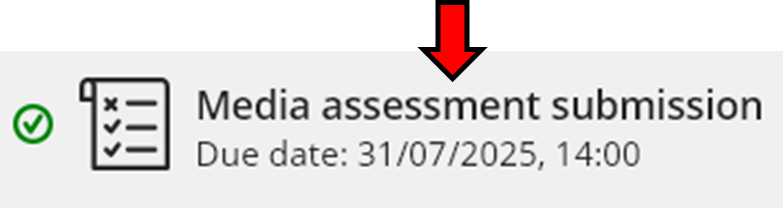
The time and date stamp is under the Marking heading to the right of the page:
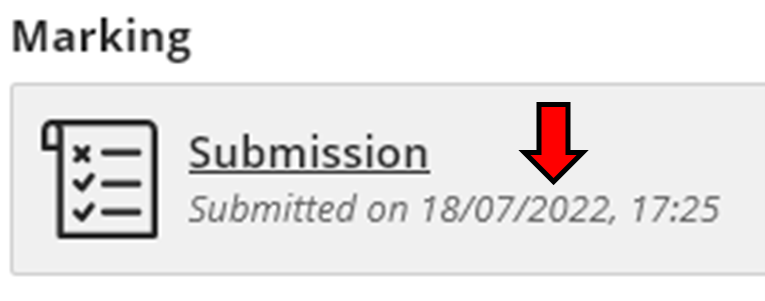
The time and date is also in your submission confirmation e-mail.
Note: ignore the time and date stamp from ReCap itself (indicated below).
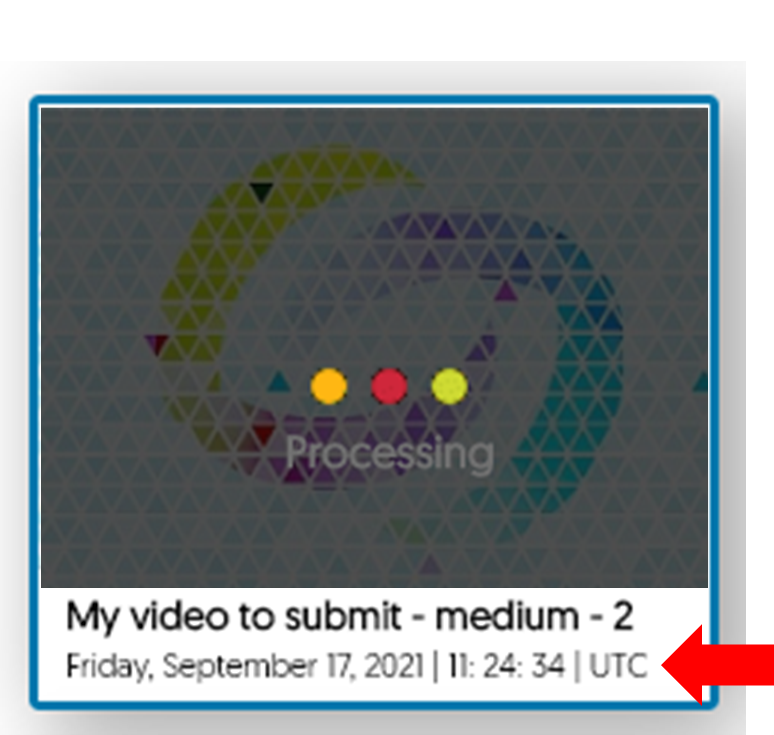
This is the time of uploading, not submission, and may not be in local UK time. Your marker will only look at the time of submission as recorded by the Blackboard Assignment, which is in local UK time.
You can highlight multiple media in the ReCap Media Chooser to embed more than one thing at a time in a Blackboard Assignment submission:
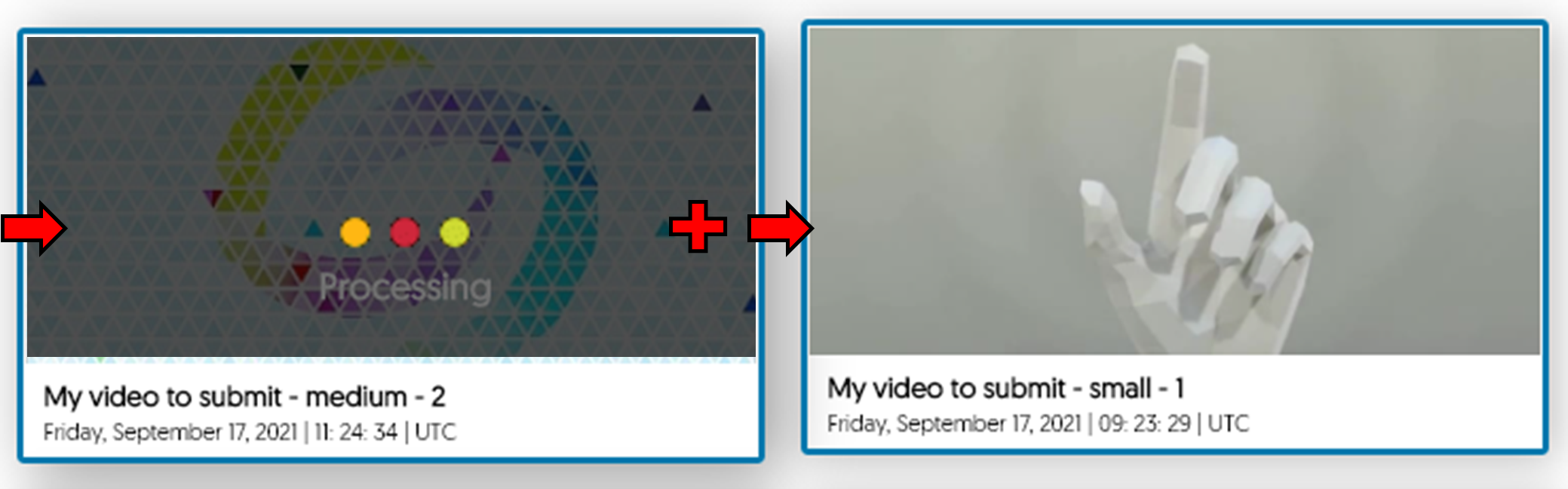
All selected media will be enclosed in blue.
You can also use the Save and Close option on your Blackboard Assignment to save it without submitting it yet ..
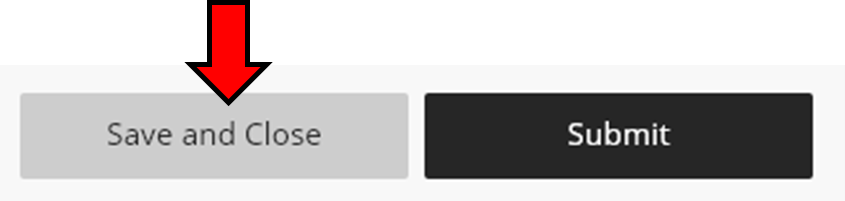
.. then return later and click View assessment link to the right of the page to continue and embed more media before you submit it:
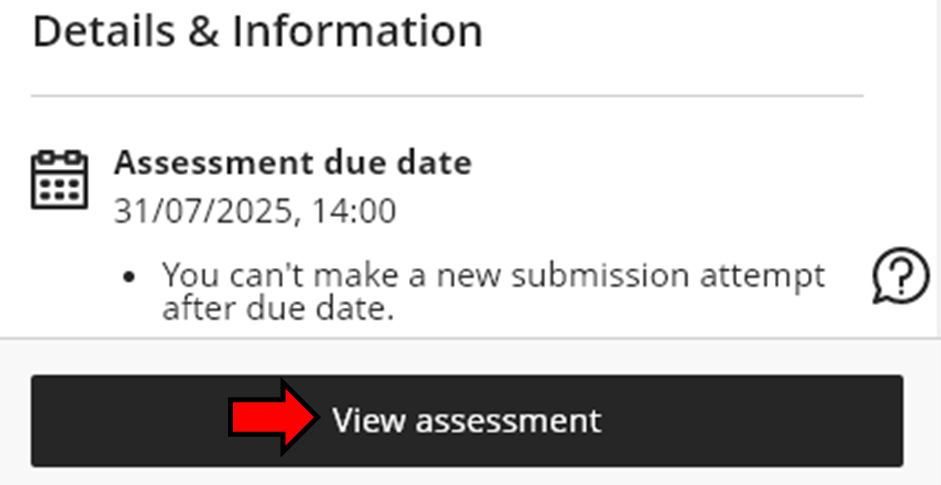
You can use this method also if you find you cannot add multiple media from the ReCap Media Chooser, for example on some mobile phone browsers, by adding one then saving without submitting and then returning to add another.
IMPORTANT: your marker cannot see your work in progress when saved but not submitted so you must still return and click Submit when done (see the Blackboard Ultra Assignments guide for students for more information)
![]()
ReCap media embedded in a Blackboard Assignment is locked in your My Media space in ReCap (indicated by a padlock icon):
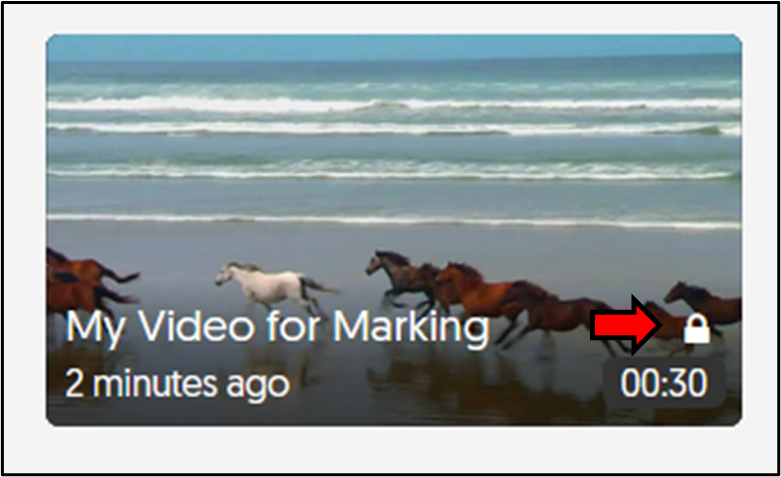
You cannot edit, delete or overwrite it, or otherwise make changes to it, including its name as it appears to markers, or move it to a different folder in your My Media space.
To submit a new version of the media to your marker you need to make a new submission. There are two ways you can make a new Blackboard Ultra Assignment submission – check with your tutor which option to take:
- as a second submission, if multiple submissions have been enabled by your tutor, by clicking on the Blackboard Assignment link and clicking the Start attempt 2 option to the right of the page:

OR
- by contacting your tutor, asking them to clear your original submission and making a new submission in its place.
IMPORTANT: submissions made after the deadline, or a personal extension if you have one, are only accepted at the marker’s discretion. Check with your tutor first. If you have made multiple submissions, make sure also they know which version to mark.
Go back to the Blackboard Ultra Assignment submission point and click on it to see your submission:
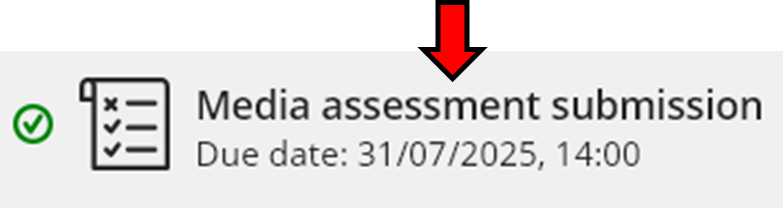
Your mark and feedback will be under the Marking heading to the right of the page. Click Your Mark to see your feedback:
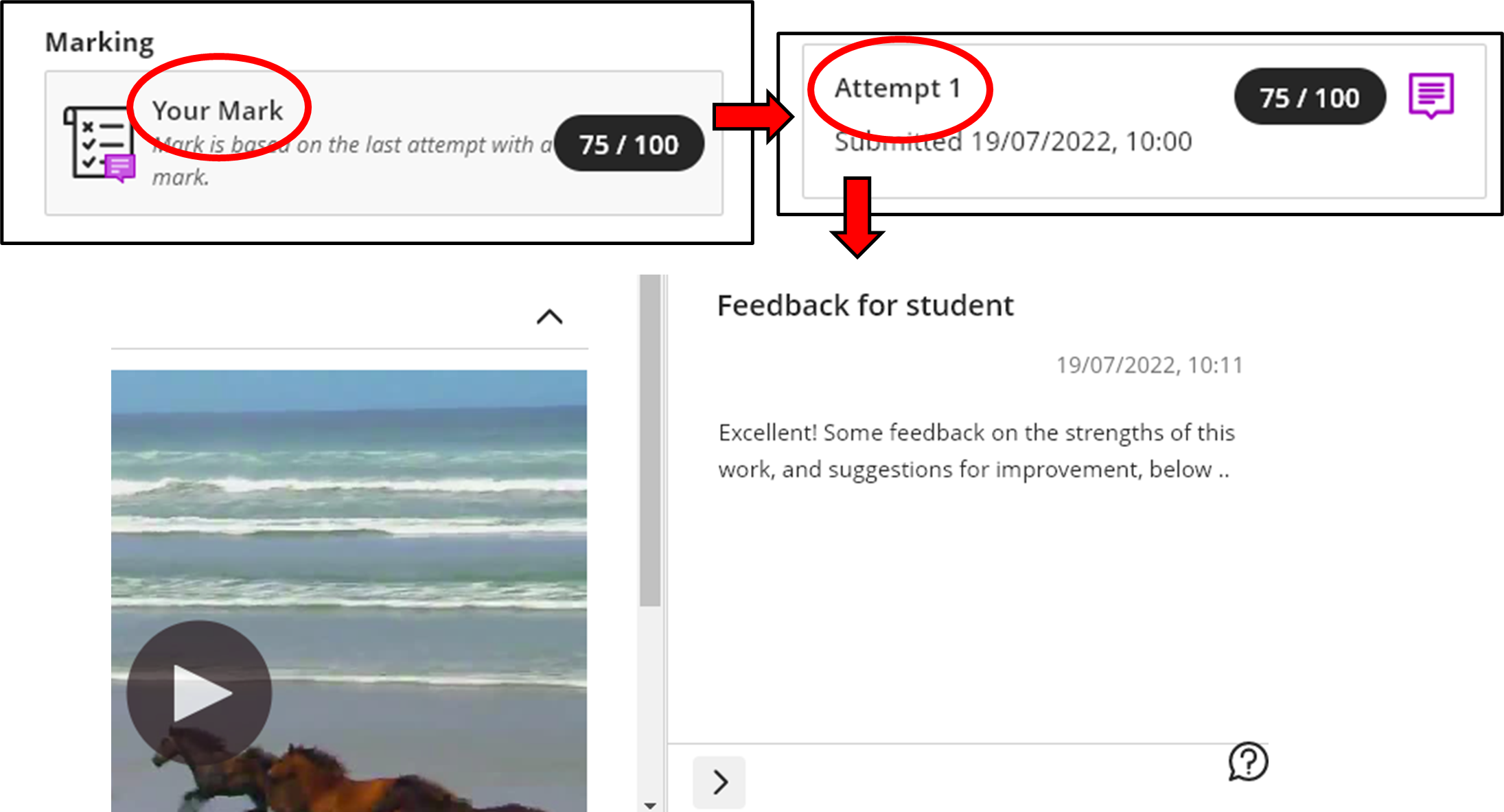
Check with you tutor when your mark and feedback will be available.
Note: an update about your mark and feedback will posted in the Activity Stream on the navigation side bar to the left of the page:
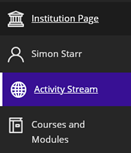
You can also view marks and feedback for all assessments in Blackboard, including Turnitin submissions, in the Marks area - also on the navigation side bar to the left of the page:
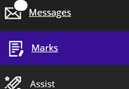
See the Blackboard Ultra Assignments guide for students for more information about feedback on Blackboard Assignments.
ReCap media embedded in a Blackboard Assignment is locked in your My Media space in ReCap and cannot be copied directly within ReCap to create a new version to submit.
The best way to re-use media you have already submitted for assessment is to keep a ‘master’ copy of the media yourself, outside of ReCap, which you can then edit and upload to ReCap separate from the locked version embedded in your Blackboard Assignment submission.
If you haven’t got a separate copy outside of ReCap, you can download a copy of locked media from ReCap. To do this click the ReCap link in the central Course Content area within a Module-level Blackboard site using the Ultra version of Blackboard, and then on My Media:
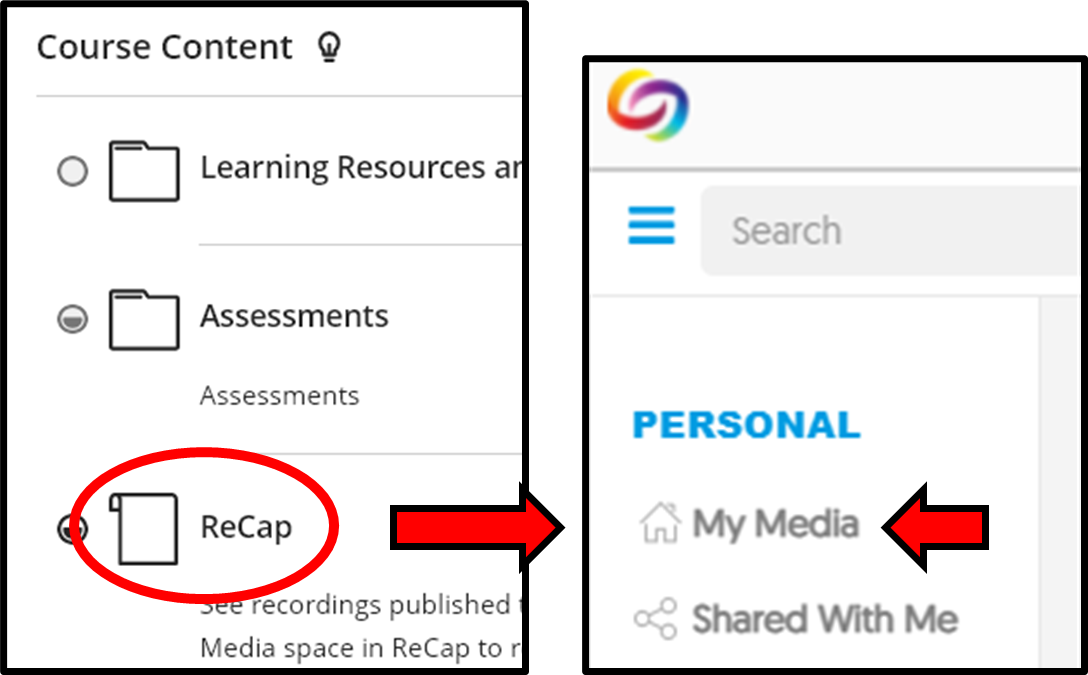
Hover over the locked media and click on More…
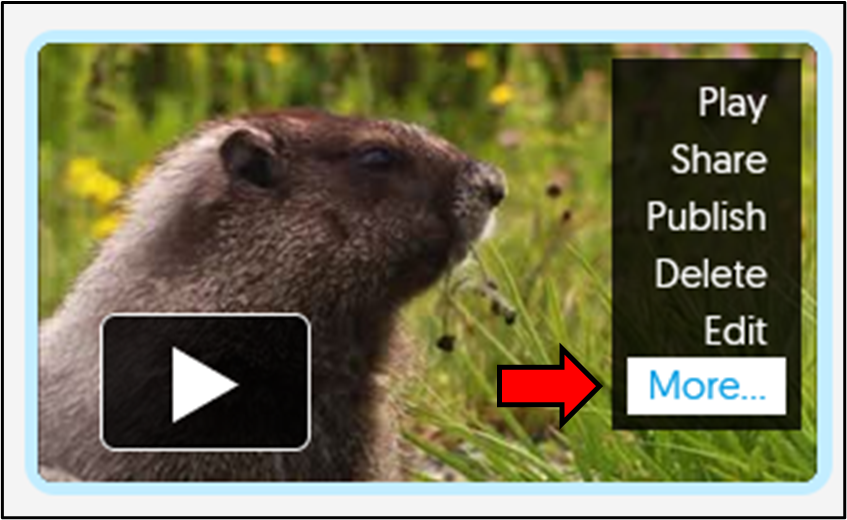
Click on the Download Original option in the Download section:
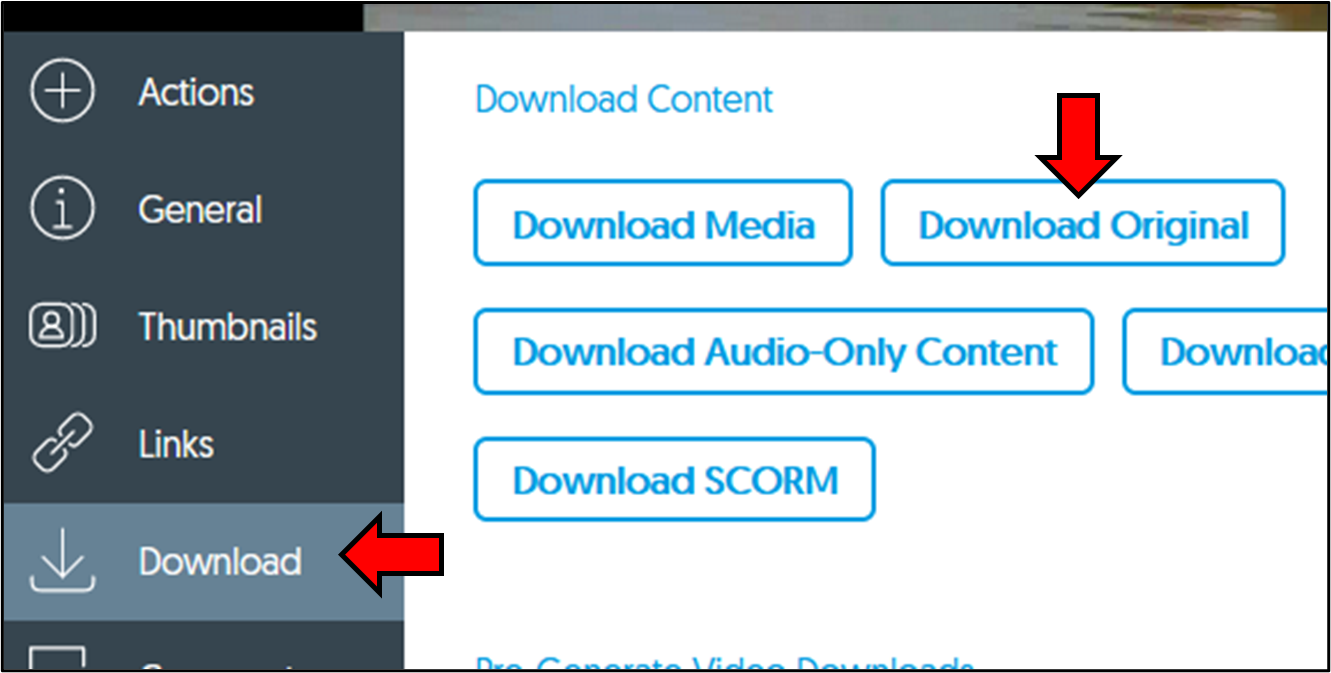
You can re-use this downloaded copy for a new submission.
If you prefer to use ReCap for editing, rather than your own editing software, you will need to upload it to ReCap and edit it before embedding it in a new Blackboard Assignment submission because it will be locked at that point. (see How can I record / edit my media for submission?)
You can record media using the ReCap recorder which captures your computer’s screen and/or web cam and/or microphone. You can also edit media in ReCap (whether it was recorded using ReCap or not.) See the general ReCap guidance for students for instructions.
However, you don’t have to record and edit using ReCap. You can do this however you prefer, for example using a mobile phone or your computer’s in-built camera and editing software.
As well as from a computer, you can upload media directly from a mobile phone to ReCap, so long as you use the recommended browser on your phone (see Things You Need To Know Before You Submit).
If you prefer to use ReCap for recording, it is recommended you do not use the recording option at the point of embedding within the Blackboard Assignment: If you do there is a risk of not being complete your submission if you have internet problems during recording, also the embed option for the Blackboard Assignment may time out if it is a long recording (see Things You Need To Know Before You Submit for advice about file sizes off-campus). Instead, it is recommended you make the recording separately, before embedding in the Blackboard Assignment.
If you haven’t recorded using ReCap before with a particular computer, it is recommended you first do a ‘sound and light check’ by making a short test recording, upload to ReCap and play it back to make sure it has recorded OK on your computer.
If you prefer to use ReCap for editing, rather than your own editing software, you will need to upload it to ReCap and edit it before embedding it in your Blackboard Assignment submission because it will be locked at that point.
Blackboards Assignments are used instead of Turnitin where multiple and/or large files need to be submitted (which Turnitin isn’t designed for) including video and audio media. Media files can be attached directly to a Blackboard Assignment submission, like attaching to an e-mail. However, such attachments have to be downloaded by your marker to play and they may not have the correct software installed to play all media file types submitted. Instead, you will usually be asked to embed video and audio within your Blackboard Assignment submission using ReCap which will accept all commonly used media files and your marker will be able to play your work directly from Blackboard.
Note: you can’t embed a ReCap submission in a Turnitin submission, only submissions to Blackboard Assignments. Check with your tutor if unsure how to submit your work.
For More Help
Check with your tutor first if you have any questions about what, where and when to submit, to check whether you can submit further attempts or clear an incorrect submission, and when and how you will receive feedback on your work.
If you have any technical difficulties, refer first to the Things You Need To Know Before You Submit section and then contact the i-Zone for further help.
As this guide only covers embedding ReCap within a submission, and does not cover general use of Blackboard Assignments or ReCap, it should be read in conjunction with the following guidance:
Blackboard Ultra Assignments guide for students: how to submit work
General ReCap guidance for Students: accessing and managing your uploaded media and (optionally) recording and editing media using ReCap.
Return to
Further ReCap Resources
Did you find this page useful?
