If your course is using ReCap to record learning materials (such as lecturers, seminars) these can best be found by going into the Blackboard for the relevant module and choosing the ReCap link.
In an Ultra Blackboard this link can be located within the main content area (you may need to scroll down the screen to locate it):
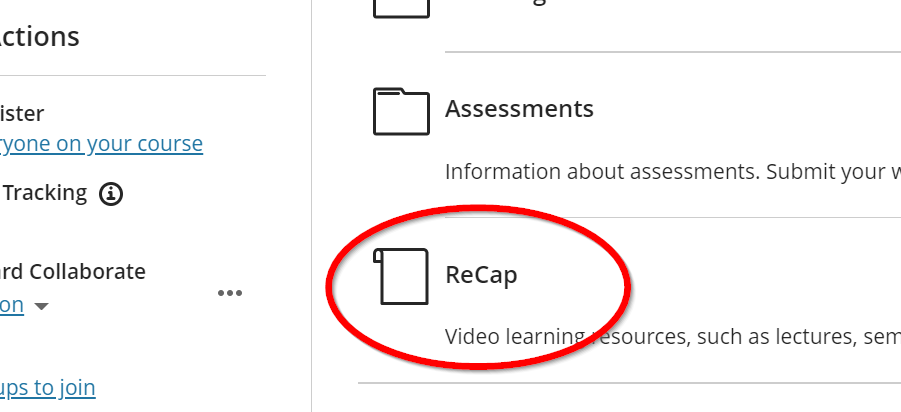
The Enabling Third-Party Cookies link provides instructions on how to enable third-party cookies when using ReCap. Enabling third-party cookies will prevent any potential login and media player issues while accessing your ReCap account. If third-party cookies are not enabled, users may be unable to log in to ReCap and may encounter issues when trying to play videos. Included steps to perform in Chrome, Firefox, Microsoft Edge, and Safari.
To enable third-party cookies for mobile Safari on iPhones and iPads use this link: Third-Party Cookies for mobile Safari.
ReCap has a 'Channel' for every Blackboard course that makes use of it and will automatically detect which Blackboard course you access it through and load the media that has been published to that Channel. Media is published to the Channel by the owner, typically course/module tutors or admin (in the example below, two media recordings are available to view, with the most recent highlighted).

Click on a recording to select it, opening a new page where the media can be played. Tip - You can change your layout preference of media in a Channel by clicking on the Format Display icon towards the top right corner (looks like a screen). This changes the view to a list and can be sorted alphabetical, latest, last viewed, and type.
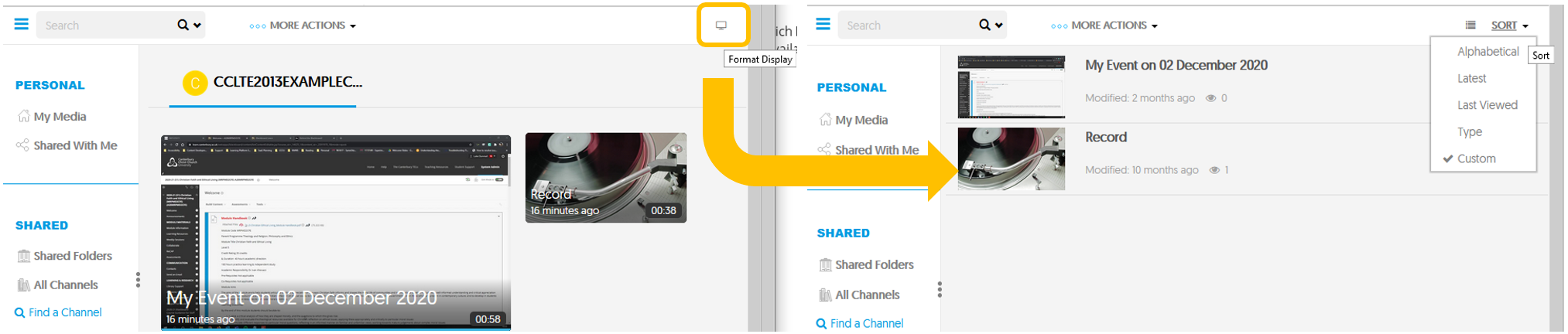
Choose the media you wish to play by clicking on it from the Channel. Once the page loads click on the media to start playback:

Once playback starts you have a number of options available to you at the bottom of the player:

From left to right these option are:
- Play/Pause - start and stop playback
- Mute/Unmute + Audio Volume - control the level of sound during playback
- Media Timeline/Duration - how long the media lasts and the current timestamp; click on the timeline or drag the circle to scrub through
- Go Back 10 Seconds - shortcut to moving the playback backwards by 10 seconds
- Toggle Captions - turn captions on/off (where available)
- External Player - opens the media in a new tab and in fullscreen
- Change Video Settings - opens the following additional options, bottom to top:
- Caption Setting - change your personal caption appearance settings, such as text colour
- Speed - set playback to be up faster or slower
- Quality - select between 360p or 720p to improve playback performance on varying network connections
- View Sidebar - open a side-by-side view of any supporting captions, notes, comments, and resources (where available)
- Enter Fullscreen - open media in fullscreen within the current tab
This is a quick guide for Students on finding the bits you need within longer ReCap recordings, for example within recordings live teaching sessions.
There are some helpful tools built into the ReCap player to help you navigate and search within a recording. There are also some things your lecturer may do to signpost specific areas of interest within recordings.
Navigating and Searching Within a Recording Using the ReCap Player
You can get a quick visual preview of content throughout the recording by choosing SHOW THUMBNAILS from the Settings Cog and moving the timeline forwards or backwards:
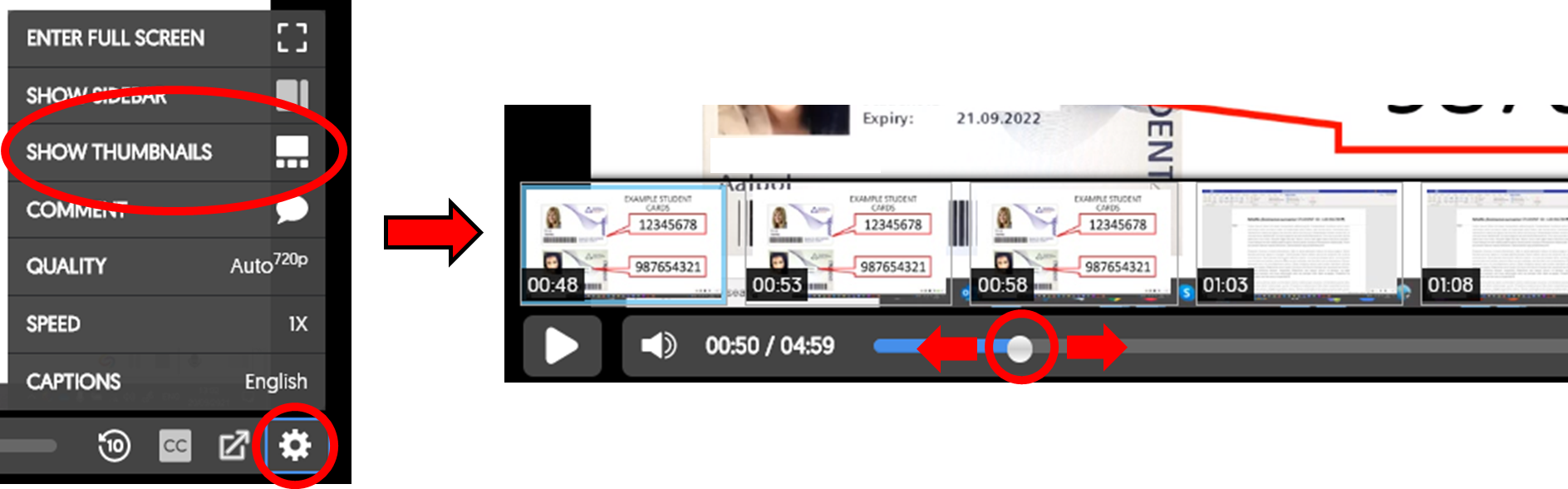
You can also search the auto-generated captions by opening the SIDEBAR from the Settings Cog and jumping straight to matches within the recording:

If watching a recording published to the Blackboard site’s ReCap Channel (the first screen after clicking the ReCap link) you can also open an interactive transcript and jump directly to any point in the recording from that:

Note: the interactive transcript is not available for ReCap videos embedded within folders in a Blackboard site.
For a guide to all navigation and search tools within the ReCap player see this YuJa guide (YuJa is the software which powers ReCap).
Signposting by Your Lecturer of Specific Areas of Interest Within Recordings
Where your lecturer uses slides in live teaching sessions they will usually be posted on Blackboard. You can use the thumbnails option in the ReCap player (see above) using those slide as a reference to quickly find the bit of the recording you need.
You lecturer may themselves add comments at points within the ReCap recording which you can see as purple dots on the timeline and click on to jump directly to that point:
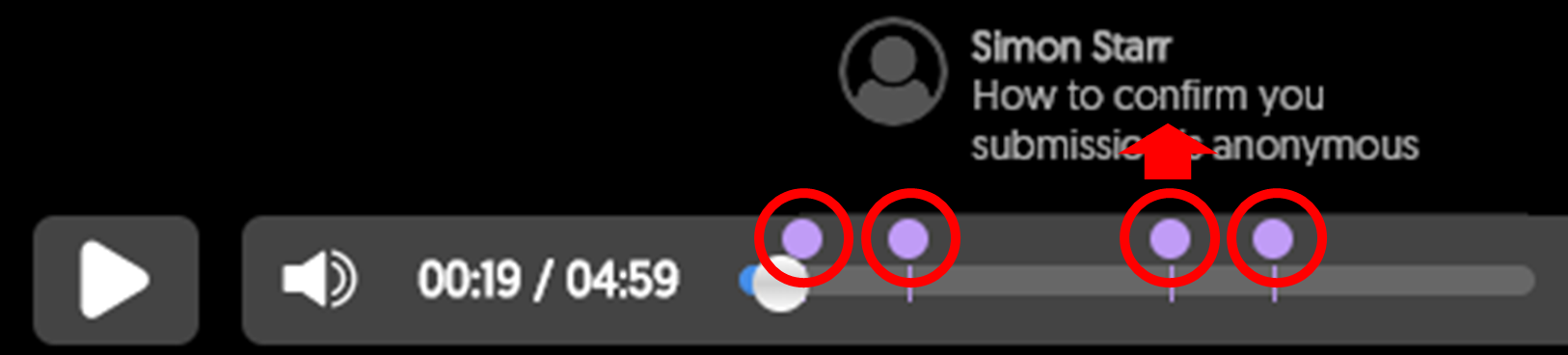
Check with your lecturer.
On occasion you may find that ReCap media has been embedded alongside other resources on a Blackboard course. Typically because there is a reason for that recording to be highlighted outside of the normal ReCap channels.
Because these embeds are available differently they may prompt you to login in order to view them as an extra security measure. Here's a screenshot as an example:

You have two options, both of which will achieve the same result and allow you to play the media, however we recommend using the default Canterbury Christ Church University Single-Sign-On option as this will use the University's standard Microsoft login page to ask for your username@canterbury.ac.uk and password to login securely. Click Authenticate to be prompted for your credentials:

Once complete, the page will reload and the embedded ReCap media will be available to play.

For security, media can only be downloaded from ReCap by the owner. Should you have a need for media to be downloaded please contact your tutor or course team to discuss.
Return to
Further ReCap Resources
Did you find this page useful?
