To log in to MyTimetable, you need to have set up your Canterbury Christ Church University username and password.
You'll then be able to view your individual student timetable provided you’re fully registered, you're enrolled on the correct modules and your course administrator has allocated you to your teaching activities.
This guide shows you how to:
- View your individual student timetable at MyTimetable
- Link your individual student timetable to your favourite calendar app
- Opt in to receive notifications when your individual student timetable changes
- Subscribe to other activities not on your individual student timetable.
MyTimetable is automatically populated with your individual student timetable once your course team has allocated you to your teaching activities. To check when and where your lectures, seminars, practicals and other teaching activities are taking place:
- Go to MyTimetable on your mobile, tablet or computer.
- From the main menu, click on MY TIMETABLE.
- The top-left menu tells you what view you are seeing (in red). By default, you will be shown the current week of your timetable. You can easily switch to see the current month or the current day.
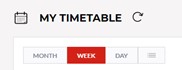
- The date in the centre of the screen tells you what timeframe you are looking at, e.g.
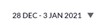
- By default, you will be shown a calendar view of your timetable. You can change that to a list of your activities by clicking the menu item with the 3 lines on it.
- You can move forwards or backwards in your IST using these arrows.
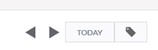
- You can also jump to a specific time period using the down arrow next to the date and selecting the month and the day.
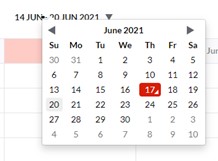
- Once you have finished exploring your IST, you can return to the current day by clicking on the TODAY button.
As well as viewing your IST via MyTimetable, you can also link it to your favourite calendar app so that you can see your university and personal activities in one place.
- You can link your IST to the calendar app of your choice by clicking the SUBSCRIBE button.

- This pop-up displays the apps available directly through the SUBSCRIBE function.
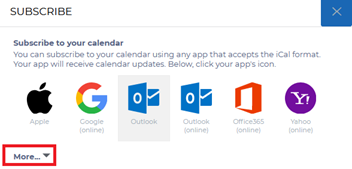
- Click on the app of your choice and follow the instructions.
- If your app is not there or you are using Google (which has known issues), click More… for a URL that can be used to manually subscribe to your IST.
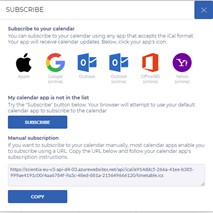
To add your IST to Google:
- Click the SUBSCRIBE button.

- This pop-up displays the apps available directly through the SUBSCRIBE function.
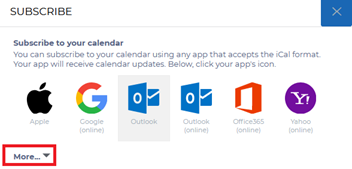
- Instead of clicking on Google (which has known issues), click More… for a URL that can be used to manually subscribe to your IST.
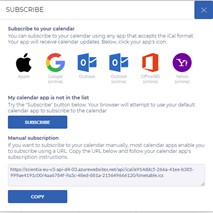
- Click COPY to copy the URL to the clipboard, then open your Google Calendar.
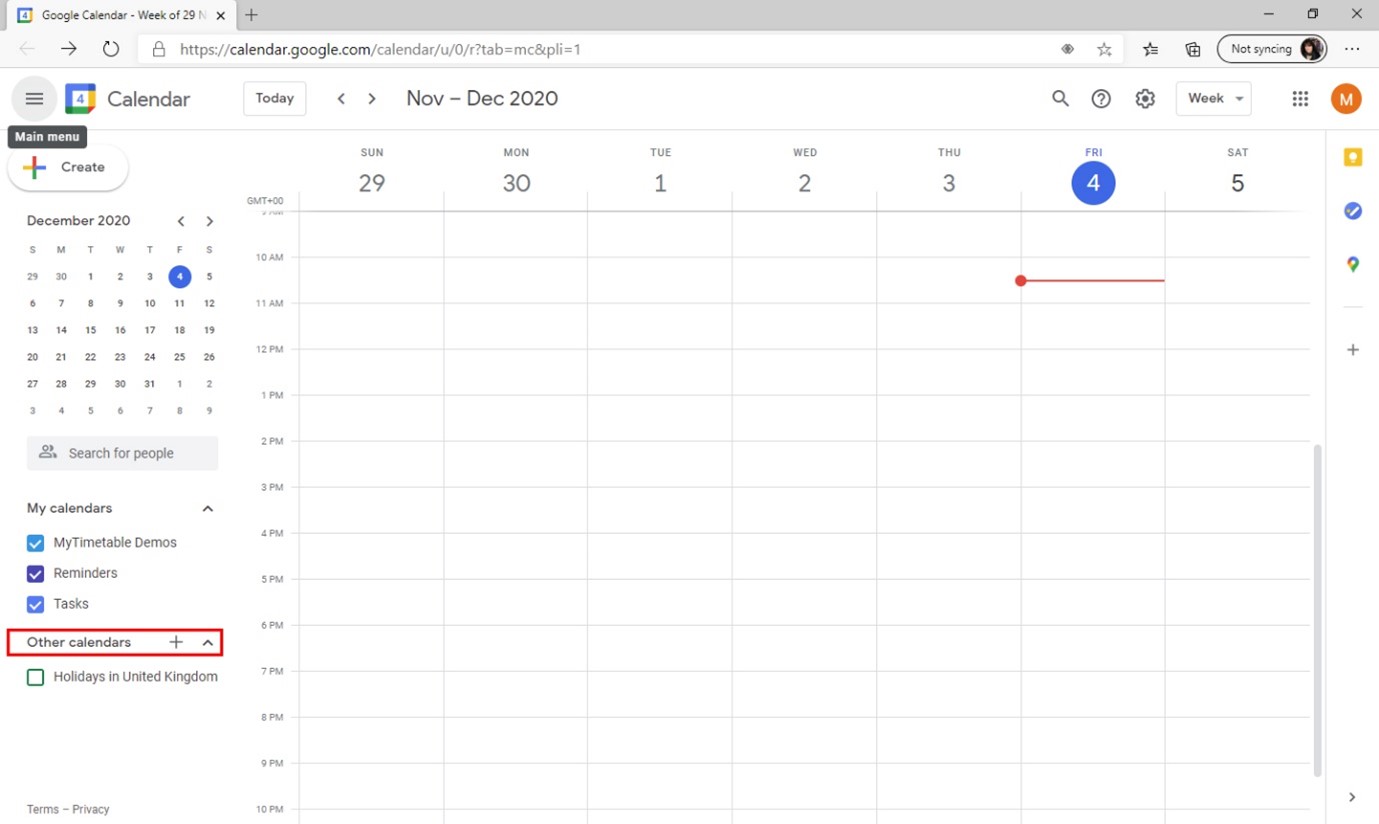
- Click the + button on Other Calendars, and in the menu select From URL.
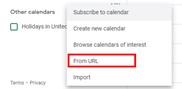
- Paste your Calendar URL into the URL of calendar box by pressing Ctrl+V.
- Click Add Calendar.
- Your IST will now appear in the list of Other Calendars on the left-hand side of your screen.
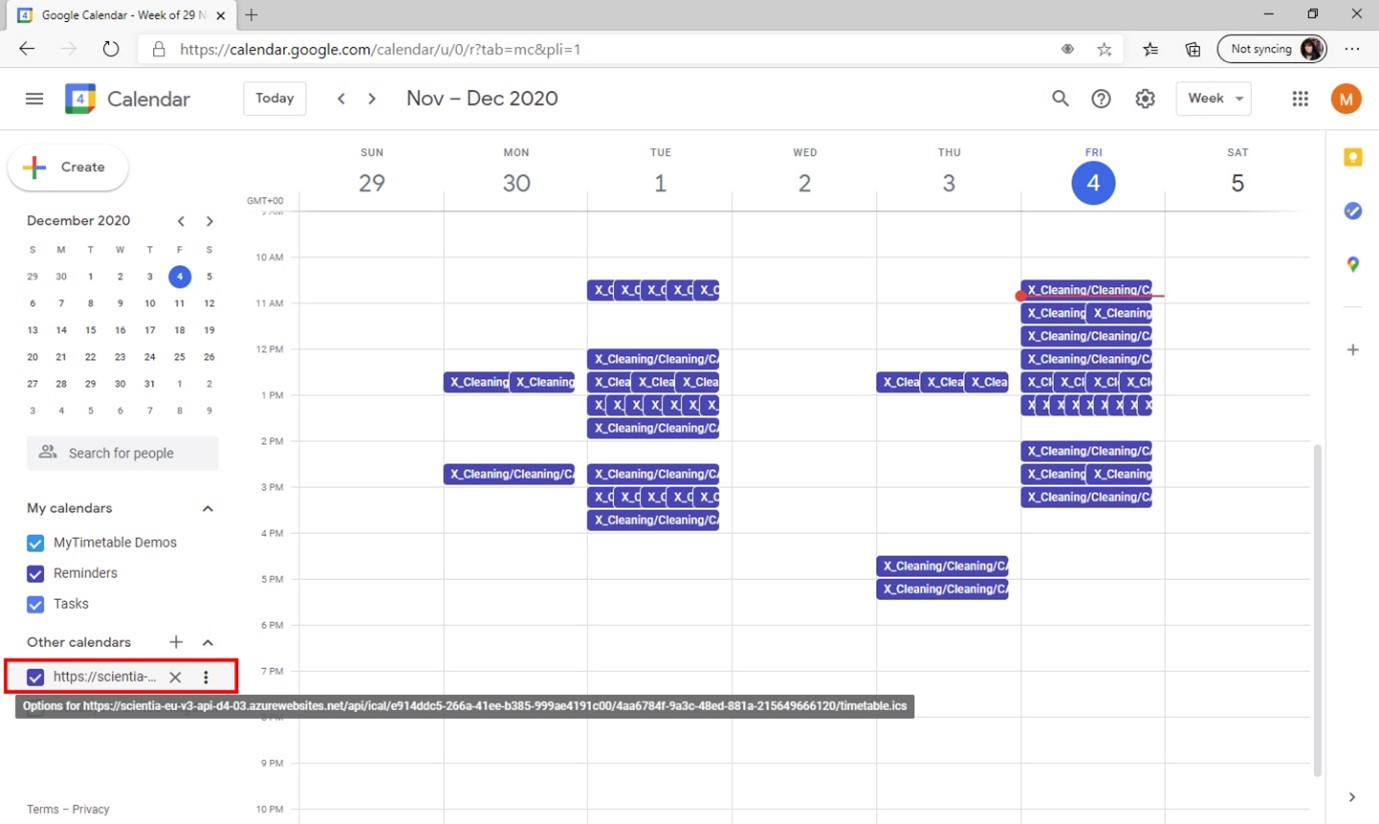
- By default, your notifications will be turned off.
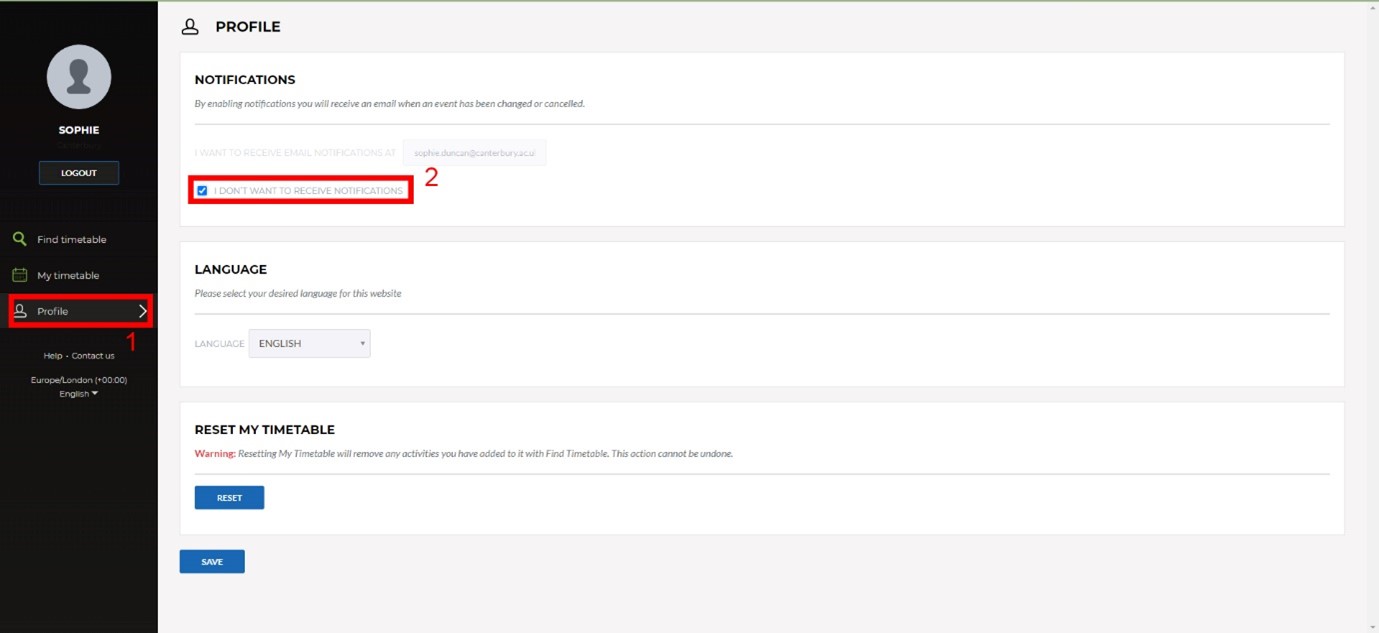
- In order to ensure your receive notifications when your IST changes, click on the Profile in the left-hand menu (1, above).
- Untick the I DON’T WANT TO RECEIVE NOTIFICATIONS tickbox (2, above).
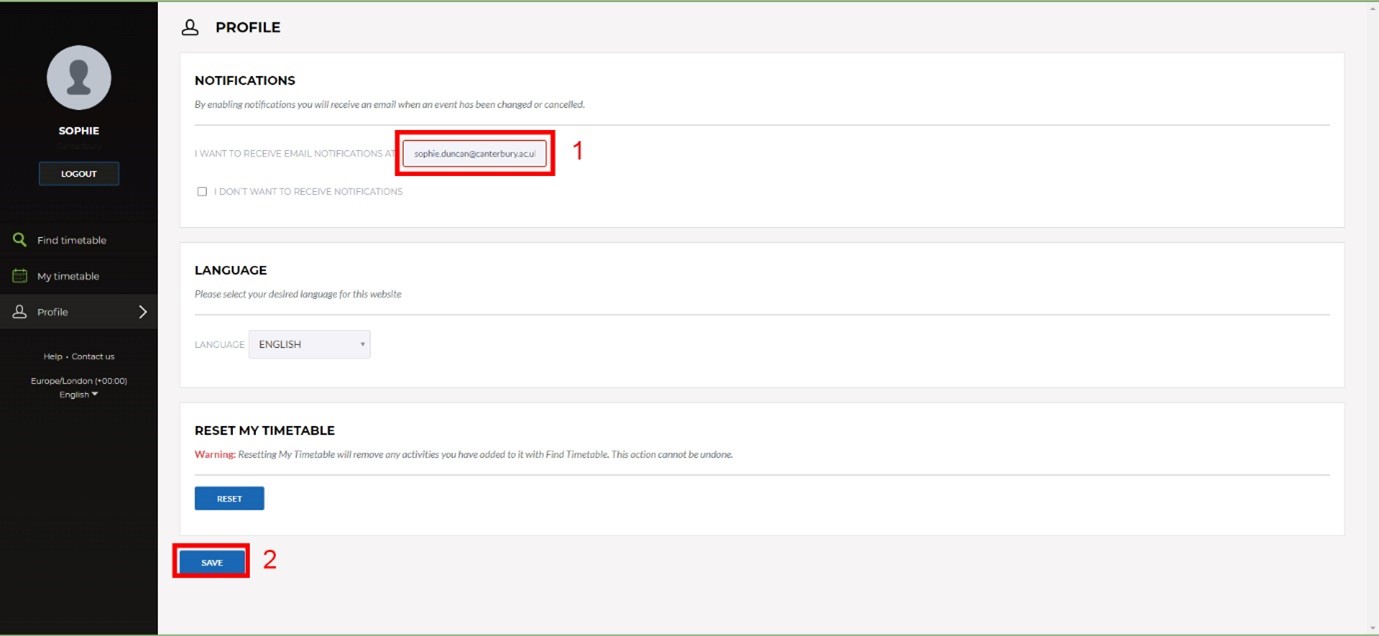
- By default, the email address o which notifications will be sent is your CCCU email address (1, above). You can change this to any other email address.
- Then click the SAVE button (2, above).
Using the name of an activity and either its location, module or programme of study, you can search for a teaching activity and add it to your MyTimetable using the Find Timetable option. This feature can also be used by students whose course is unable to provide them with a personalised timetable.
- Click on Find Timetable.
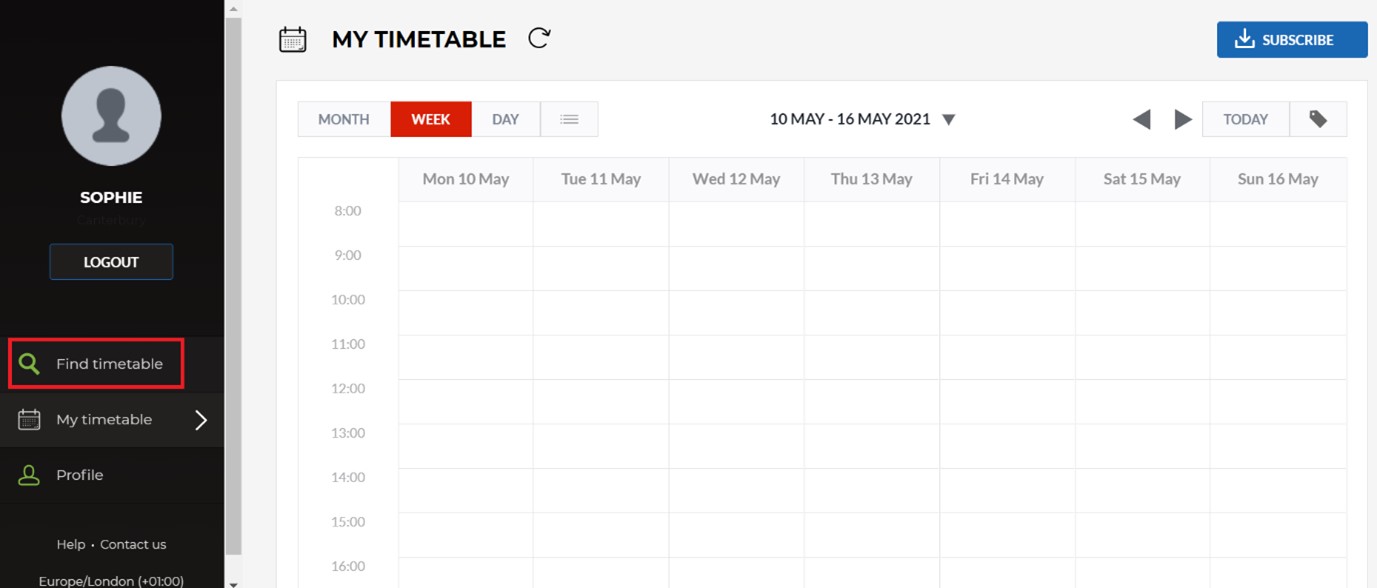
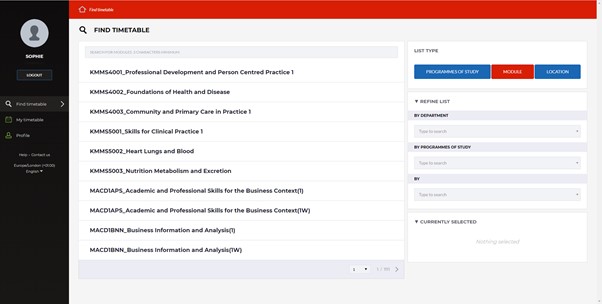
- On the right hand side of the Find Timetable page, select whether you want to search for Programmes, Modules or Locations.
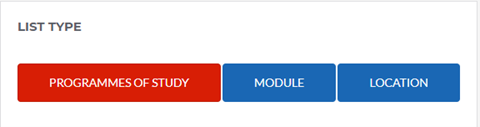
- Use the search box to add the name of the programme or module(s). For best results use the programme or module code(s). You can see the check the codes of the programme on which you are enrolled here.
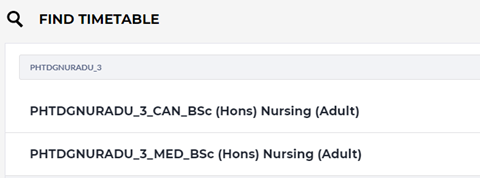
- Click on the result(s) you want to see. Your selection(s) will turn green.
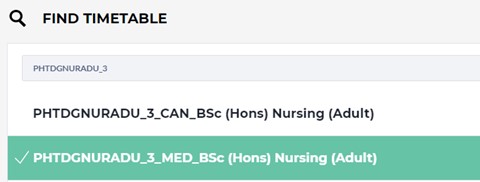
- You can see your selections on the right-hand side. Once you have selected the programme or module(s) you require, click on NEXT.
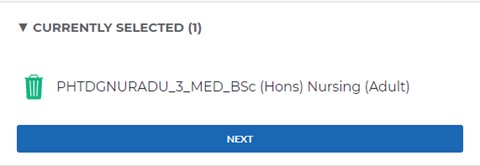
- All the teaching activities on the selected module(s) or the programme will be listed and can be selected either one at a time or using the SELECT ALL button. Again you can use the filter for relevant activities if your group name has been included in the activity name.
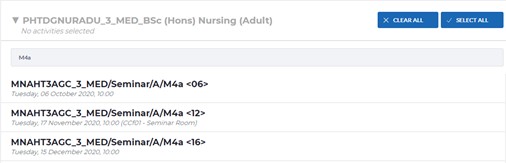
- Having selected your teaching activities, click on PREVIEW to see a calendar view of the timetable.
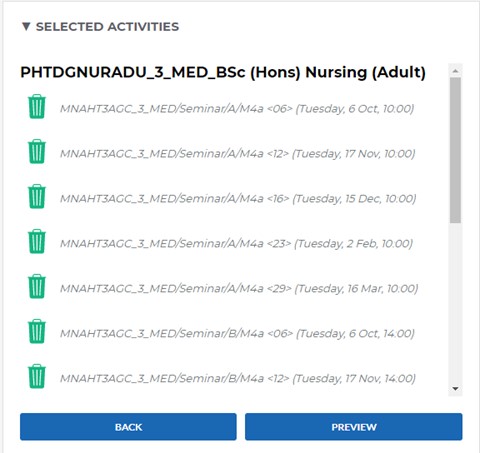
- The Preview Timetable calendar will show your existing timetable as well as your new selections. New additions are marked in yellow to distinguish from existing events.
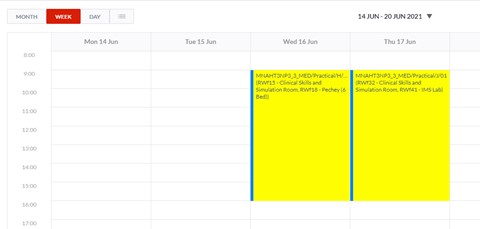
- You can toggle between a combined view and only the existing or new events using these buttons.
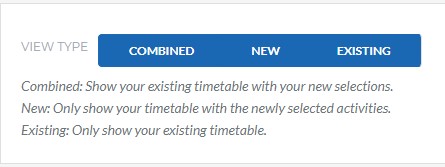
- Once you are happy with your selection, click SAVE TIMETABLE to add it to the My Timetable view.
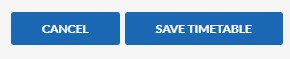
- Finally, you can choose whether to OVERWRITE previous Find Timetable selections or to COMBINE them.
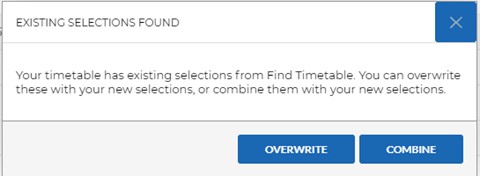
If your student timetable isn't visible via MyTimetable, this could be for a number of reasons such as:
- you haven’t yet registered on your course of study for the next academic year or been assigned to your teaching activities by your course team, and are therefore unable to access your personalised timetable.
- you are studying one of the small number of courses that isn’t able to provide its students with a personalised timetable.
- you need to know where and when a course other than yours is being taught, for example you are part-way through changing your course of study.
Please contact your Course Team if you have any queries about your student timetable.
Alternatively, you can use UniTimetables, the University’s online timetabling system, to view the teaching timetables for all modules and courses based at Canterbury and Medway campuses, including all lectures, seminars, practicals and online classes but excluding placements (where applicable).
Did you find this page useful?


