Guidance on how to start and end a recording using the ReCap recording software 'YuJa Software Capture'.
Also in this section:
- How to Record using ReCap
- ReCap Annotations Toolbar
- Blurring the Recording Toolbar within the Final Video
- Locating your saved ReCap recording
- Browser Capture Studio
How to Record using ReCap
Please refer to the downloadable guide, located to the right-hand side of this page, for step by step instructions on how to record using ReCap.
ReCap Annotations Toolbar
The Annotation Toolbar is available in the ReCap recorder, 'YuJa Software Capture'. This provides the ability to perform time-synchronized on-screen annotations, highlights, and freehand sketches.

Blurring the Recording Toolbar within the Final Video
An additional feature with the Software Capture for PC application in conjunction with the Video Editor now provides the ability to blur the Recording Toolbar on the screen it was recorded on.
How to blur the recording toolbar
Locating your saved ReCap recording
- Open your Blackboard course / module and click on ReCap from the left side menu (the page will reload as ReCap opens)
- From within the ReCap media window select Manage Media top centre of the screen:

- From the Manage Media screen, navigate to the folder you selected to save the recording to. If no folder was selected your recording will appear in your main screen.
- Depending on how soon you access your recording after it has finished you may see that it is still processing (see image below). Processing can take some time depending on the length of the recording made. You can check the status of your media by refreshing the page to see if it has completed, or navigate away and check again later:
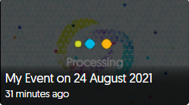
Browser Capture Studio
Browser Capture Studio offers a robust recording option without any additional downloads for Users. This is ideal for quick recordings for those with good internet network connections.
You can access the Browser Capture Studio by choosing it from the drop-down box options when you choose Create Recording from ReCap.

Interface:
