Padlet is a great tool for creating boards, documents and webpages that are easy to read and contribute to. They can be personal or collaborative, private or shared!
A 'Padlet' can be created to share ideas and media, provide people with your own pre-populated read-only wall filled with additional readings, clips, links, and much more.
Why we like Padlet!
- Easy to create and intuitively laid out
- Excellent permissions options including multiple ways of sharing - link to a Padlet and/or embed it elsewhere, or just keeping it private
- Lots of customisation options and templates
- No need for users to create an account to interact (CCCU accounts available. See downloadable guide).
- No additional software downloads required - opens in browser! (use Google Chrome for the best experience)
To access Padlet select the Padlet link from your Institution Page on Blackboard under the Additional Technology and IT Services section:
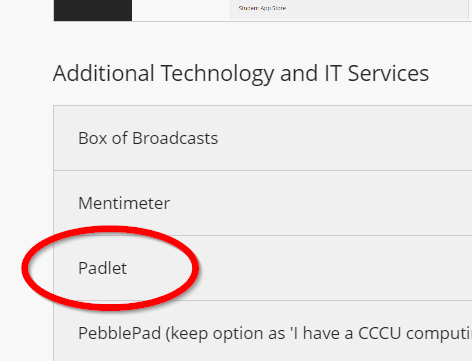
Learn more about Padlet
The University has an institutional licence for Padlet (called 'Padlet Backpack') which allows all staff and students to create a free account with their CCCU email address, username, and password. Accounts created in this way allow users to access all free and premium content! From the 'Downloads' section to the right-side of this page, download the CCCU Padlet Quick Guide to see how to create an account in this way (page 1), and what to do if you need to move Padlets created from an earlier personal account into your CCCU one (page 2).
Important Note: Once your account has been created, do not change your email address away from your CCCU account. This may break your account and result in lost Padlets that may become unrecoverable.
There are a few ways to create a new post on a Padlet;
- Select or tap on the big pink (+) icon at the bottom right-hand corner of your Padlet.
- Double click (web) or double tap (mobile/tablet) anywhere on your on your Padlet. Both these methods will open a blank text box.
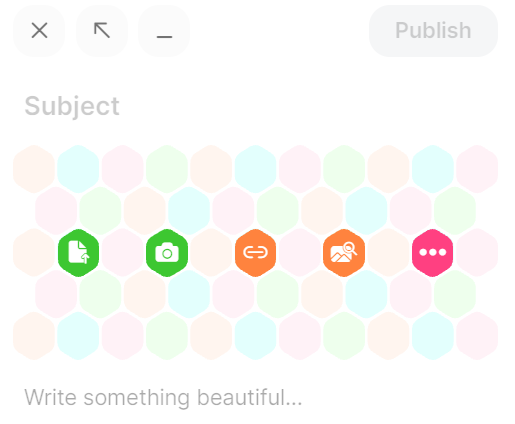
- In addition you can also copy and paste (web only) directly onto the Padlet. As long as the Padlet window is open and selected, you can paste any link onto a Padlet and a new post will appear.
- Drag and drop.
There are a number of different file types that can be posted on to your Padlet. A grid in the editor of each post has the most commonly used available as quick links (Upload, Take Photo, Link, Image Search, More), or clicking on … (or anywhere on the black/blank tiles will open the full menu of file type options
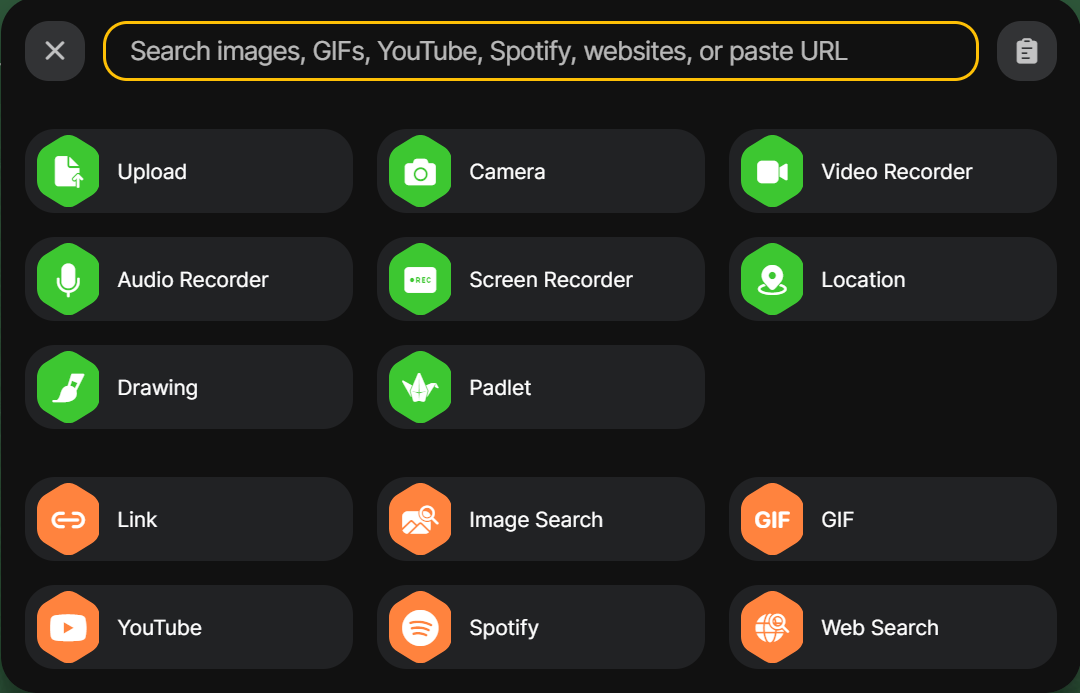
To find out more about the Padlet Post composer on the Padlet Blog.
There are a few ways to share a Padlet, found within the Share options in the top right corner of your creation. The easiest way is to grab a web link to your Padlet and copy/paste it to whoever you want to send it to (they can even still see it if the Padlet is set to Secret so long as they have the right link!).
Important Note: It is recommended to make your Padlet Secret in the People & Privacy settings and provide the link to whomever you wish to share with. Secret means that it cannot be searched for, but can be seen by those individuals who have been given the link. Be advised that using the Organisation Wide option will make your Padlet visible to all other CCCU users, so please don't use this unless there is an absolute need to.
Padlets can be downloaded too! Take a 'snapshot' of your Padlet and save it in PDF, image, or Excel format.
- Open your Padlet Wall and click on the SHARE button towards the top-right of the screen
- In the SHARE menu, click on the SHARE/EXPORT/EMBED tab
- Scroll down to the Export section and choose what format you want to export to (tip: saving as either an image or PDF tends to be the most user-friendly, but test all the variations to see what works best for the content on the wall)
- After a brief loading period you will be presented with your chosen format either as a file or in a new tab. To save from an image you'll need to right-click the image and choose Save image as...; to save from a PDF click on the download arrow towards the top-right of the screen.
A Padlet app is available for most devices / operating systems - search for "Padlet" in your app store and download the app for free.
Make sure you have already created a CCCU Padlet account (see guide above) as the first time you use the app you will be asked to log in and there is a specific way to do this using the University's full licence (called 'Backpack'):
- on launch, choose Log in
- at the bottom of the next page choose the option for Backpack or Briefcase user? Log in here (this is the name of Padlet's subscription service that the University is part of to make use of its full features)
- when prompted to enter your domain enter CCCU and choose Continue
- finally, choose Continue with Microsoft to be taken to the University's standard login page and enter your University credentials [username]@canterbury.ac.uk (e.g. abc10@canterbury.ac.uk) and password.
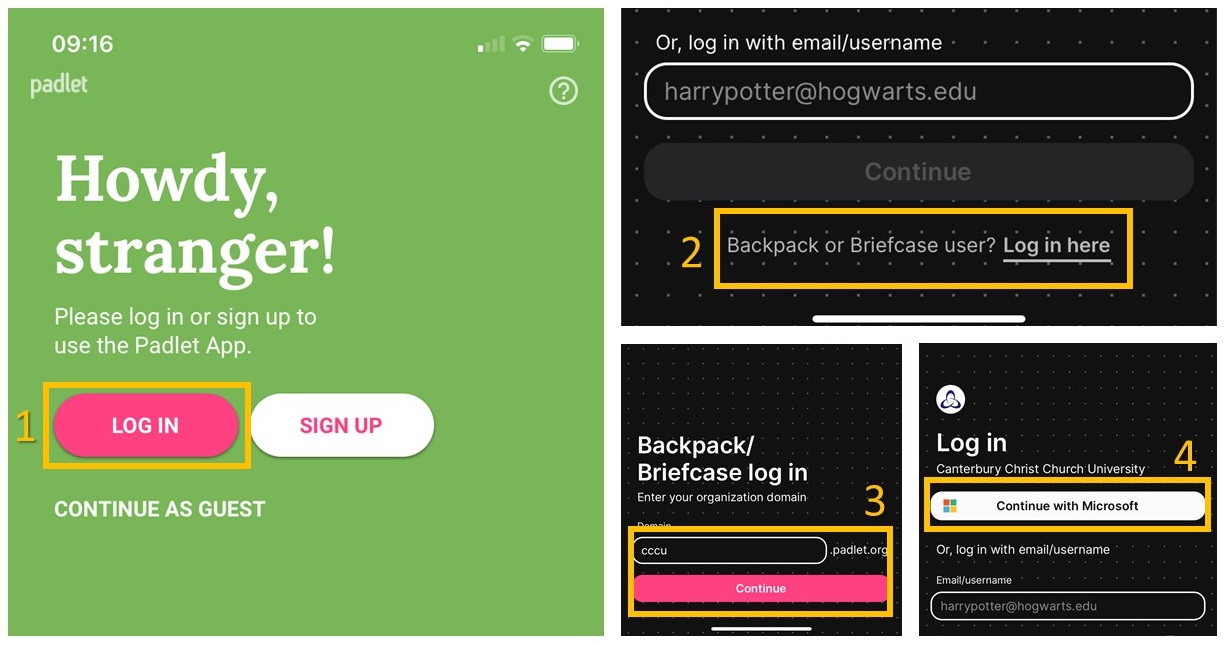
You will only need to do this once, unless you choose to logout of the app in the future.
Note: if you experience an issue logging in with the app on an Android device, please delete and reinstall the app.
Padlet's Help Page has a wide range of support resources, guides and answers to most Frequently Asked Questions available to help users with making their creations, maintaining and sharing them, and tailoring settings.
Help with CCCU Account if your CCCU computing account has become locked please visit Your account, password and data support pages or contact the i-zone